Cliques Rápidos
PrincipalConheça nossa equipe
Pedidos de Ademição
Faça publicidade do seu fórum
Serviço de personalização
Criações Gráficas
Arte Gráfica
Diversos
Competições do fórum
Piadas de todas as idades pra você se intreter
Imagens Engraçadas
Procurar
Últimos assuntos
Entrar
Palavras-chaves
Jogando Counter Strike no Linux
Página 1 de 1
 Jogando Counter Strike no Linux
Jogando Counter Strike no Linux
Para que o Linux leia os arquivos .exe do Windows necessitamos de um programa gratuito, um dos únicos é o Wine.
Faça o download do Wine, clique aqui.
Para manter uma melhor organização baixe o arquivo em: /usr/src.
Quando você terminou o download, dê os comandos (Nós estamos usando a pasta /usr/src como exemplo, se você salvou em outra pasta substituia pela que você usou).
Para acessar o diretório do download:
cd /usr/src
Para descompactar o arquivo .tar:
tar -vxjpf wine-0.9.25.tar.bz2
Para acessar a pasta criada pelo .tar:
cd wine-0.9.25
Agora vamos começar a configurar:
# ./configure --enable-opengl
Se você ativou corretamente o OpenGL aparecerá isto:
checking GL/gl.h usability... yes checking GL/gl.h presence... yes checking for GL/gl.h... yes checking GL/glx.h usability... yes checking GL/glx.h presence... yes checking for GL/glx.h... yes checking for GL/glext.h... yes checking for up-to-date OpenGL version... yes checking for thread-safe OpenGL version... yes checking for glXCreateContext in -lGL... yes checking for glXGetProcAddressARB in -lGL... yes checking for OpenGL extension functions prototypes... no checking for gluLookAt in -lGLU... yes
Se está tudo certo, está na hora de compilar:
# make depend # make # make install
Pronto. Agora o OpenGL está instalado.
Vamos configurar o Wine agora com o seguinte comando:
$ winecfg
Depois de usar o comando irá abrir uma janela com o nome de "Wine Configuration".
Na aba "Applications" clique na opção "Windows Version" e coloque como "Windows XP", também funciona como "Windows 2000", tanto faz.
Depois vá a aba "Drivers" clique no botão "AutoDetect" então o Wine detecta o seu driver de CD/DVD, disquete e pastas do sistema.
E por último na aba "Áudio" marque ALSA. Se tiver problemas com o ALSA marque o OSS.
Chegou a parte que nos interessa, instalando o Counter-Strike.
Para instalar dê os seguintes comandos:
cd /pasta-aonde-está-o-instalador wine nome-do-instalador.exe
Depois de dar os comando abrirá a janela de instalação do Counter-Strike, se você não sabe basta seguir o nosso tuto de como instalar o Counter-Strike, clique aqui.
Bom, depois disso o Counter-Strike será instalado.
Agora temos que criar o ícone do Counter-Strike.
Para isso dê os seguintes comandos:
cd /home/nome-do-usuario/.wine/drive_c/Program\ Files/pasta-que-está-instalado wine hl.exe -- hl.exe -console -game cstrike
Na maioria das vezes, para quem instalou em C:\Arquivo de Programas\Valve ficará assim:
cd /home/marcos/.wine/drive_c/Program\ Files/Valve wine hl.exe -- hl.exe -console -game cstrike
Salve o arquivo agora com o nome: counter-strike.sh
Acesse agora a pasta em que você salvou o arquivo counter-strike.sh:
cd /pasta-em-que-você-salvou
Você ainda terá que autorizar a execução, dê o comando:
chmod +x counter-strike.sh
Agora, enfim, vamos criar o lançador. Na área de trabalho do KDE clique com o botão direito do mouse, depois "Criar Novo" e depois "Link para Aplicativo".
Na aba "Aplicativo", no campo "Comando" coloque o destino do arquivo counter-strike.sh, como exemplo:
cd /pasta-em-que-você-salvou/counter-strike.sh
Pronto, seu Counter-Stike foi instalado perfeitamente, agora você poderá jogar até em OpenGL.
Obs.: O tutorial vale para quem usa STEAM e NO STEAM. Se você usa STEAM deverá abri-lo como o Winer e liberar ele como o CS.
Faça o download do Wine, clique aqui.
Para manter uma melhor organização baixe o arquivo em: /usr/src.
Quando você terminou o download, dê os comandos (Nós estamos usando a pasta /usr/src como exemplo, se você salvou em outra pasta substituia pela que você usou).
Para acessar o diretório do download:
cd /usr/src
Para descompactar o arquivo .tar:
tar -vxjpf wine-0.9.25.tar.bz2
Para acessar a pasta criada pelo .tar:
cd wine-0.9.25
Agora vamos começar a configurar:
# ./configure --enable-opengl
Se você ativou corretamente o OpenGL aparecerá isto:
checking GL/gl.h usability... yes checking GL/gl.h presence... yes checking for GL/gl.h... yes checking GL/glx.h usability... yes checking GL/glx.h presence... yes checking for GL/glx.h... yes checking for GL/glext.h... yes checking for up-to-date OpenGL version... yes checking for thread-safe OpenGL version... yes checking for glXCreateContext in -lGL... yes checking for glXGetProcAddressARB in -lGL... yes checking for OpenGL extension functions prototypes... no checking for gluLookAt in -lGLU... yes
Se está tudo certo, está na hora de compilar:
# make depend # make # make install
Pronto. Agora o OpenGL está instalado.
Vamos configurar o Wine agora com o seguinte comando:
$ winecfg
Depois de usar o comando irá abrir uma janela com o nome de "Wine Configuration".
Na aba "Applications" clique na opção "Windows Version" e coloque como "Windows XP", também funciona como "Windows 2000", tanto faz.
Depois vá a aba "Drivers" clique no botão "AutoDetect" então o Wine detecta o seu driver de CD/DVD, disquete e pastas do sistema.
E por último na aba "Áudio" marque ALSA. Se tiver problemas com o ALSA marque o OSS.
Chegou a parte que nos interessa, instalando o Counter-Strike.
Para instalar dê os seguintes comandos:
cd /pasta-aonde-está-o-instalador wine nome-do-instalador.exe
Depois de dar os comando abrirá a janela de instalação do Counter-Strike, se você não sabe basta seguir o nosso tuto de como instalar o Counter-Strike, clique aqui.
Bom, depois disso o Counter-Strike será instalado.
Agora temos que criar o ícone do Counter-Strike.
Para isso dê os seguintes comandos:
cd /home/nome-do-usuario/.wine/drive_c/Program\ Files/pasta-que-está-instalado wine hl.exe -- hl.exe -console -game cstrike
Na maioria das vezes, para quem instalou em C:\Arquivo de Programas\Valve ficará assim:
cd /home/marcos/.wine/drive_c/Program\ Files/Valve wine hl.exe -- hl.exe -console -game cstrike
Salve o arquivo agora com o nome: counter-strike.sh
Acesse agora a pasta em que você salvou o arquivo counter-strike.sh:
cd /pasta-em-que-você-salvou
Você ainda terá que autorizar a execução, dê o comando:
chmod +x counter-strike.sh
Agora, enfim, vamos criar o lançador. Na área de trabalho do KDE clique com o botão direito do mouse, depois "Criar Novo" e depois "Link para Aplicativo".
Na aba "Aplicativo", no campo "Comando" coloque o destino do arquivo counter-strike.sh, como exemplo:
cd /pasta-em-que-você-salvou/counter-strike.sh
Pronto, seu Counter-Stike foi instalado perfeitamente, agora você poderá jogar até em OpenGL.
Obs.: O tutorial vale para quem usa STEAM e NO STEAM. Se você usa STEAM deverá abri-lo como o Winer e liberar ele como o CS.
 Tópicos semelhantes
Tópicos semelhantes» Jogando com Bots
» Erros no Counter-Strike
» Counter - Strike + Steam
» Addons Counter - Strike 1.6
» Nosso Fórum De Counter - Strike
» Erros no Counter-Strike
» Counter - Strike + Steam
» Addons Counter - Strike 1.6
» Nosso Fórum De Counter - Strike
Página 1 de 1
Permissões neste sub-fórum
Não podes responder a tópicos|
|
|



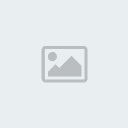
» 1920 S Prescription Medicine
» 2007 Classifications Of Cardiovascular Medications
» Pedido de parceria com Br-Grand CHase
» dFgftg
» Plugin - Mochila a Jato
» IMAGENS ENGRAÇADAS
» RÁDIAS ONLINE
» RagnaNike